How to run locally the DataWeave Playground Docker Image
- Alex Martinez
- Aug 11, 2020
- 5 min read
Updated: Sep 5, 2023
You may already know about the DataWeave (DW) Playground that can be used for both versions of DW: 1.0 and 2.0. DataWeave version 1.0 is used in Mule 3, and DataWeave version 2.0 is used in Mule 4.
If this is your first time hearing about the DW Playground, check out this post to see why you need to start using it now to test your DataWeave scripts or transformations. I will explain how to get this Docker Image running on your laptop (even if you don’t know how to use Docker). I’ll also show you how to install Docker Desktop and what exact commands you need to run to have it up and ready to use.
What is the DW Playground, and why is it useful?
DataWeave is MuleSoft’s scripting language that is mainly used to transform the data in your integration apps. To be able to use this, you need to download, install and open Anypoint Studio (Mule’s IDE). Then you need to create a new Mule Project, create a new flow, and finally add the Transform Message component. There are times when you already have a project, and you just want to test out a function to make sure that it works correctly. You can either create a new flow, or create a new project, and then add a new Transform Message component in order to test it out. After you test your code, you normally just delete whatever you created, right? Well, what if there was a way to use a browser, like Google Chrome, and already have your Transform Message component right there to test out the script you want directly? There is a way! It’s the DW Playground!
Yes, you read that correctly. Let me show you a screenshot of the DW Playground for the 2.0 version.

As you can see, I’m accessing it through Google Chrome, and it’s running on my local computer. There’s no need to open Anypoint Studio to create transformations to practice my DataWeave skills. Talk about convenience! Everything I create using the DW Playground is temporary, so there’s no need to delete any project or files after I finish using it.
This Playground is just a Docker Image that can be downloaded to your computer. You can run it with various commands and have it ready to use whenever you want.
How to install Docker Desktop
I’m not going to explain the details of Docker, but I’ll leave some resources at the end of the post to learn more about it if you want to. Just know that previous knowledge in Docker isn’t needed in order to get the Playground running.
If you already have Docker Desktop installed, you can skip this part.
1. Download and Install the Docker Desktop app
You can go to this link and select your operating system (Windows / Mac) in order to download the corresponding installer.
Just follow the instructions to install as you would with any other regular application.
2. Run Docker
Double click on the installed application to open it and make sure that Docker is running in the background. To verify this, you can check your taskbar and look for the Docker icon.

3. Open the Docker Desktop application
Once you double click on it, you will see the main screen of the application. Notice that you can see whether Docker is running, and you can also sign in to your DockerHub account.

How to run the DataWeave Playground Docker Image
Now, let’s get started with the fun part: how to get the DW Playground up and running on our local computer.
Note: DockerHub is where all the images are stored for you to download or pull to your local computer. You can create an account if you want to save your favorite images there, but it’s unnecessary.
1. Get the Docker Image from DockerHub
Go to this link so you can see the different versions of the Playground and select the version you want. For this demo, I’ll choose the latest one, which is 2.3.1. On the right side of the Docker Image, you can see there’s a command ready to copy. Feel free to copy this by clicking on the copy button, but don’t run it just yet.

2. Docker Run command
This is what you get when you copy the previous “docker pull” command:
docker pull machaval/dw-playground:2.3.1-SNAPSHOTYou just need the last part (the docker image and tag) to paste it into the next docker run command. In this case, machaval/dw-playground:2.3.1-SNAPSHOT.
We’ll run the container with this command:
docker run -d --name DWPlayground2 -p 9999:8080 machaval/dw-playground:2.3.1-SNAPSHOTHere is a brief explanation of what you’re running with it:

Once the command runs, you will see something like this in your terminal or console output:
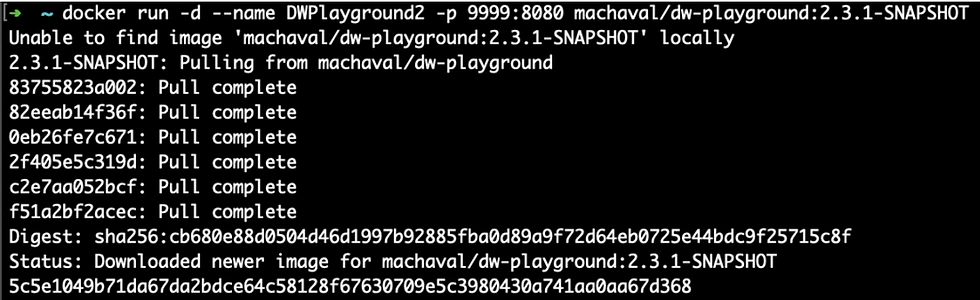
3. Verify the container is running in the Docker Desktop app
Once the previous command is done with its execution, you can go to your Docker Desktop application, and you will see the new Docker Container running.

4. Open the DW Playground
Now you’re ready to open the Playground from your browser! Simply click on the “Open in browser” button from the Docker Desktop app, and this will automatically open the Playground for you.

Alternatively, you can manually open your favorite browser and go to this address:
http://localhost:9999/Note that the port should be replaced with the port you chose in case you changed the 9999 port from the original command.

You're all set!
To run the Playground for any other version, you can simply repeat the previous steps. But instead of using machaval/dw-playground:2.3.1-SNAPSHOT you would have to copy the docker image of the version of your preference. For example, to run the version 1.1.8, you could run the following command:
docker run -d --name DWPlayground1 -p 9998:8080 machaval/dw-playground:1.1.8-SNAPSHOTNote: if you intend to run both containers at the same time, you should change the ports to use different ones, so they don’t collide in your local computer. I personally run the DW Playground version 1 on port 9998 and version 2 on port 9999 even when I don’t have them both running at the same time. Here is my Docker Desktop app:

How to remove or stop the Docker Containers
Maybe you don’t want to use the Playground anymore, or you just want to clear the containers from your app. Luckily for us, the Docker Desktop application provides a button to stop and remove the containers. Take a look at the screenshots below to be able to manipulate your containers.
Stop a running container

Start a container

Delete an existing container

Recap
In summary, this is what you need to do to run the DataWeave Playground Docker Image:
Download, install and open the Docker Desktop application to get Docker up and running.
Go to DockerHub to find the version of the Playground that you want to download: https://hub.docker.com/r/machaval/dw-playground/tags
Run the docker container with the following command:
docker run -d --name DWPlayground2 -p 9999:8080 machaval/dw-playground:2.3.1-SNAPSHOTRemember to replace the name (DWPlayground2), the port (9999), and the DW Playground version (2.3.1-SNAPSHOT) with your own settings.
Open the local container by clicking on the “Open in browser” button from the Docker Desktop app or manually access it through the browser with
http://localhost:9999/Stop the running container right from the Docker Desktop app by clicking on the “Stop” button. You can start it again with the “Start” button; there’s no need to re-run the command.
I hope this helped you to get started with the DW Playground. Let me know if you had any issues when running these commands or with any of the steps mentioned.
Prost!
-Alex




That's awesome!! Thank you for posting the fix for the issue with the DNS :D
So I finally figured out what the fix is, posting it here for anyone else running into the problem. It seems to be a docker and DNS issue. I found that by pointing the container DNS to the localhost IP, the issue goes away.
I'm not entirely sure what the problem is , but I do know that by adding --dns 127.0.0.1 to the container startup, the issue goes away.
So then the run of the container is: docker run --dns 127.0.0.1 -d --name dwp -p 9999:8080 machaval/dw-playground:2.3.1-SNAPSHOT
Hi Trekkan,
I wasn't aware of that issue until now that you mention it. I just tried it while being connected to a VPN and it works as normal; I don't see the issue you mention :(
Since this is not an official MuleSoft product, I don't think they provide support for specific issues like this one, but you could try asking in the Mule Forums: https://help.mulesoft.com/ - maybe someone else had the same issue and was able to troubleshoot a workaround.
Let me know if you're able to find a workaround. Unfortunately, I don't have any other suggestions since I can't really replicate the issue. It could also be something regarding the VPN, but I'm not familiar with all…
Thank you for posting this, it is very helpful! I've run into an issue however and hopefully you can help.
Normally, I want to run DWP while I'm connected to a network via VPN. When I'm on the VPN connection, it takes 60+ seconds for changes to reflect. Meaning, I change the dataweave script and the output window takes 60+ seconds to update.
If I am not on the VPN, this updates almost instantly. I've verified this same behavior with a few others and we are all experiencing the same issue.
It seems as though DWP is attempting to hit an external (from the VPN) endpoint for some reason? Since it actually works after the 60+ seconds, this endpoint doesn'…